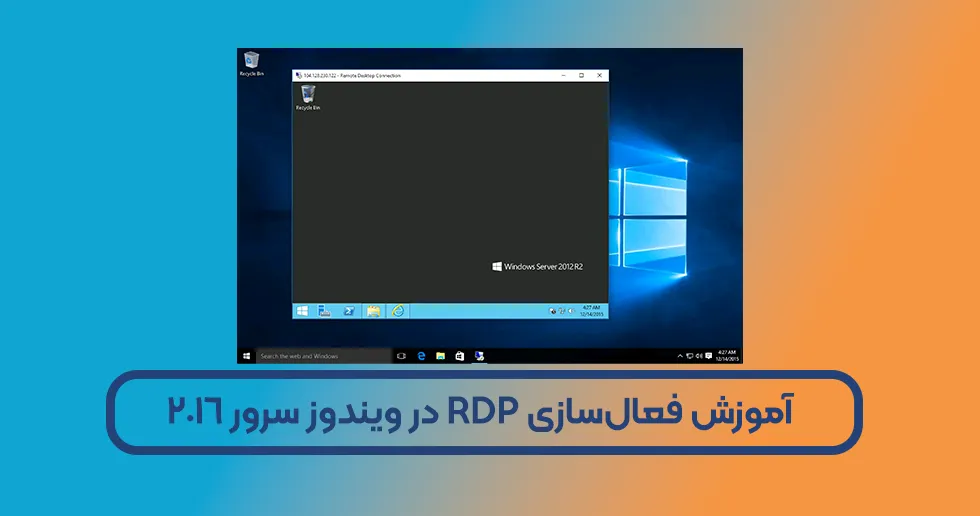برای دسترسی به ویندوز سرور از راه دور به ریموت دسکتاپ نیاز است، اما این قابلیت کارآمد در ویندوز سرور ۲۰۱۶ به صورت پیشفرض غیر فعال است. راهاندازی ریموت دسکتاپ در هاست ابری ویندوز کار پیچیدهای نیست و در چند مرحله به انجام میرسد. اگر از ویندوز سرور استفاده میکنید بهتر است Remote Desktop را فعال کنید تا پس از راه اندازی ریموت دسکتاپ در ویندوز سرور 2016، امکان دسترسی و مدیریت ویندوز سرور خود از راه دور را داشته باشید.
در این پست از بلاگ ابر ویراک نحوه فعالسازی ریموت دسکتاپ در ویندوز را به صورت مرحله به مرحله آموزش دادهایم. اگر شما هم قصد راه اندازی ریموت دسکتاپ در ویندوز سرور 2016 را دارید، با ما همراه باشید.
ریموت دسکتاپ در ویندوز سرور چیست؟
ریموت دسکتاپ یک نرمافزار پیشفرض در ویندوز است که با فعال کردن آن میتوانید به ویندوز سرور متصل شوید و با آن از راه دور سیستمهای دیگر را مدیریت کنید. البته اگر این نرمافزار را در دیگر دستگاههای دیگر که تحت ویندوز نیست نیز فعال کنید، میتوانید از قابلیت ریموت دسکتاپ استفاده کنید. این دستگاهها شامل iOS ،macOS و اندروید است.
Remote ریموت در واقع در معنای لغوی «از راه دور» است. پس ریموت یعنی کنترل یک کامپیوتر دیگر از راه دور توسط سیستم خودتان وقتی در خانه نشستهای و مشکلات آن سیستم را رفع کنید.
شما برای فعال سازی ریموت دسکتاپ باید شرایطی را رعایت کنید. هر دو دستگاه یعنی دستگاه ویندوز سرور (ویندوز مدیر) و دستگاهی که میخواهید آن را مدیریت کنید، باید هر دو روشن باشند. هر دو دستگاه باید به اینترنت متصل باشند. همچنین با فعال سازی ریموت دسکتاپ نیز اجازه ورود سرور اصلی را به ویندوزتان صادر خواهید کرد.
ریموت در دسکتاپ یک نرمافزار تحت ویندوز است که با وارد کردن اطلاعاتی مثل نام کاربری و رمز عبور و IP سرور به کامپیوترهای دیگر متصل شده و آن را مدیریت یا رفع مشکل کنید.
شما با کمک این قابلیت این نرمافزار در ویندوز میتوانید به کامپیوتر یا سیستم سرور متصل شوید. ویندوز برای کامپیوترهای سازمانی یا اداری یک ویندوز سرور ارائه داده که با آن میتوانید سیستمهای دیگر را از راه دور کنترل کنید. پس ریموت دسکتاپ برای منزل یا محل کار نیز قابل استفاده است.
چرا باید از ریموت دسکتاپ استفاده کنیم؟ کاربردهای ریموت دسکتاپ
با پیشرفت تکنولوژی امروزه میتوانید از یک محل چندین کامپیوتر را از راه دور کنترل کنید. کنترل یک ویندوز سرور در وقت و زمان صرفهجویی کرده و میتواند کیفیت و کارایی انجام کارها را در سازمان یا کارهای شخصیتان بالا ببرد. در ادامه با کاربردهای ریموت دسکتاپ و اهمیت استفاده از آن میپردازیم:
- حل مشکلات فنی از راه دور: اولین و حیاتیترین نیازهای یک سازمان یا شخص رفع مشکل در سیستم است. برای مثال شما برای یک اشکال در نرمافزار نیاز به فرد متخصص دارید. ولی فرصت کمی دارید یا فاصله مکانی بسیار زیاد است. در این حالت با راه اندازی ریموت دسکتاپ میتوانید به یک متخصص اجازه دسترسی بدهید تا با ریموت دسکتاپ مشکل نرمافزار را حل کند.
- مدیریت و کنترل سرور VPS از راه دور: شرکتهای خدماتدهنده سرور مجازی به سازمانها یا اشخاص خدمات سرور VPS ارائه میدهند. گاهی نیاز است که این سرورها توسط شرکت خدمات دهنده مدیریت شوند. برای همین باید بتوانند به سرور و کامپیوتر سرور شما دسترسی پیدا کنند. میزبانی وبسایت و اپلیکیشن، اجرای برنامههای نیازمند به سرور، راهاندازی سرویس ایمیل از جمله کاربردهای ریموت دسکتاپ برای شرکتهای ارائهدهنده این خدمات است.
- امکان دسترسی به کامپیوترهای سازمانی از راه دور: اگر در مسافرت باشید و نیاز داشته باشید که به یک کامپیوتر اداری متصل شوید، پس در اینجا هم ریموت دسکتاپ به کارتان خواهد آمد.
- دسترسی به فایل یا پرونده و ارسال آن برای کامپیوترهای داخل سرور: با وجود خدمات ابری زیادی برای ارسال و دریافت فایل هنوز هم به ریموت نیاز است. چراکه ریموت از امنیت بالاتری برخوردار است. پس از قابلیت ریموت ویندوز نیز میتوانید برای ارسال و دریافت فایل نیز استفاده کنید.
مهم ترین ویژگی های ریموت دسکتاپ در ویندوز سرور ۲۰۱۶
ویندوز سرور یک نام تجاری برای سیستمعاملهای سرور است که شرکت مایکروسافت آن را طراحی و ارائه کرده است. ویندوز سرور قابلیت مدیریت سرورها دارد که روی سرور نصب میشود. تمام سیستمعاملها با نام تجاری «ویندوز سرور» را شامل میشود. برای اینکه بتوانید کامپیوترهای مختلف را از راه دور درون شبکه مدیریت کنید، لازم است که با یکسری ویژگیهای ویندوز سرور آشنا شوید.
- سرویس فدراسیون اکتیو دایرکتوری: امکان دسترسی به سیستمها و برنامههای خارج از حیطه سازمانی را میدهد.
- Windows Defender (یک نرمافزار ضدجاسوسی و آنتیویروس از پیش نصب شده): با غیرفعال کردن این نرمافزار امنیت ویندوزتان در معرض حملات بدافزارها قرار میگیرد.
- دارای وب سرور IIS 10 با پشتیبانی از HTTP/2
- خوشهبندی کلاستر: با خوشهبندی کلاسترینگ چند سیستم با هم کار میکنند تا بازدهی یک سیستم افزایش یابد.
- Web application proxy: امکان انتشار برخی از برنامههای HTTPS و HTTP که درون شبکه سازمانی میزبان میشوند را به شکل ایمن در اینترنت برایتان فراهم میکند.
- Windows PowerShell 5.1 (ویندوز پاورشل از قبل نصب شده): این ویندوز بهراحتی در کنار یک سیستمعامل ویندوز قابل استفاده است و هنگ نمیکند.
- ویندوز سرور کانتینر (Windows Server Containers): این برنامه از پیشنصب شده یک محیط ایزوله برای اپلیکیشنها ایجاد میکند.
- قابلیت نانو سرور
- بهروزرسانی کلاستر Hyper-V
- خدمات دسکتاپ از راه دور (مانند پشتیبانی از نسل دوم ماشینهای مجازی (ماشینهای مجازی) با دسکتاپ از راه دور، پشتیبانی از راه دور قلم، پشتیبانی از Edge در RDSH، پشتیبانی از برنامههای OpenGL و ماشینهای مجازی مهمان در دسکتاپ از راه دور)
- سرویس ویندوز مولتی پوینت (Windows Multipoint)
- دسکتاپ جلسات شخصی
همچنین باعث بهروزرسانیهای کلاینت (از جمله برنامههای از پیش نصب شده در Remote Desktop برای ویندوز ۱۰ و Mac) خواهد شد.
همانطور که میبینید، Windows Server 2016 دارای ویژگیهای بسیار حرفهای برای اتصال بهتر Remote Desktop به ویندوز سرور است.
نکاتی که قبل از استفاده از ریموت دسکتاپ باید بدانید
- به طور پیشفرض، Remote Desktop در تمام نسخههای Windows Server 2016 (به جز Windows Server 2016 Essential Edition) غیرفعال است.
- ریموت دسکتاپ در سرور ویندوز را می توان از طریق دو محیط از جمله ترمینال PowerShell و ورود به GUI (رابط کاربری گرافیکی) فعال کرد.
- تفاوت اصلی بین این دو گزینه نصب در بسته پوسته رابط کاربری گرافیکی است. Server Core 2016 بسته های پوسته رابط کاربری گرافیکی از پیش نصب شده ندارد. در واقع، رابط کاربری گرافیکی دیگر گزینهای در نصب پیشفرض در ویندوز سرور 2016 نیست. اگر می خواهید Remote Desktop را در ویندوز سرور 2016 با استفاده از رابط کاربری گرافیکی فعالسازی کنید، باید قبل از آن، رابط گرافیکی را راهاندازی کنید.
روش های اتصال ریموت دسکتاپ به ویندوز سرور
برای فعال کردن ریموت دسکتاپ روشهای زیادی وجود دارد، از جمله: برنامة Remote Desktop Connection در ویندوز ۱۰ و 11، Devolutions Remote Desktop Manager، VNC Viewer، AnyDesk، برنامه Remote Utilities Viewer است. ولی راههای دیگری نیز بدون کمک گرفتن از نرمافزارهای مختلف وجود دارد، مثل: اتصال ریموت دسکتاپ به ویندوز ۲۰۱۶ با ویندوز Powershell، فعالسازی ریموت از طریق رابط گرافیکی و اتصال ریموت از طریق خط فرمان (command line).
ویراک در ادامه به روشهای اتصال ریموت دسکتاپ به ویندوز بدون استفاده از برنامههای جانبی اشاره میکند: اتصال ریموت دسکتاپ به ویندوز ۲۰۱۶ با ویندوز Powershell، فعال سازی ریموت از طریق رابط گرافیکی و اتصال ریموت از طریق خط فرمان (command line).
۶ مرحله برای فعال کردن RDP در Windows Server 2016 با رابط گرافیکی (GUI)
فعال کردن ریموت دسکتاپ در محیط گرافیکی ویندوز سرور ۲۰۱۶ در ۶ مرحله به انجام میرسد. آموزش مرحله به مرحله راه اندازی ریموت دسکتاپ در ویندوز سرور 2016 عبارتاند از:
۱) Server Manager را باز کنید:
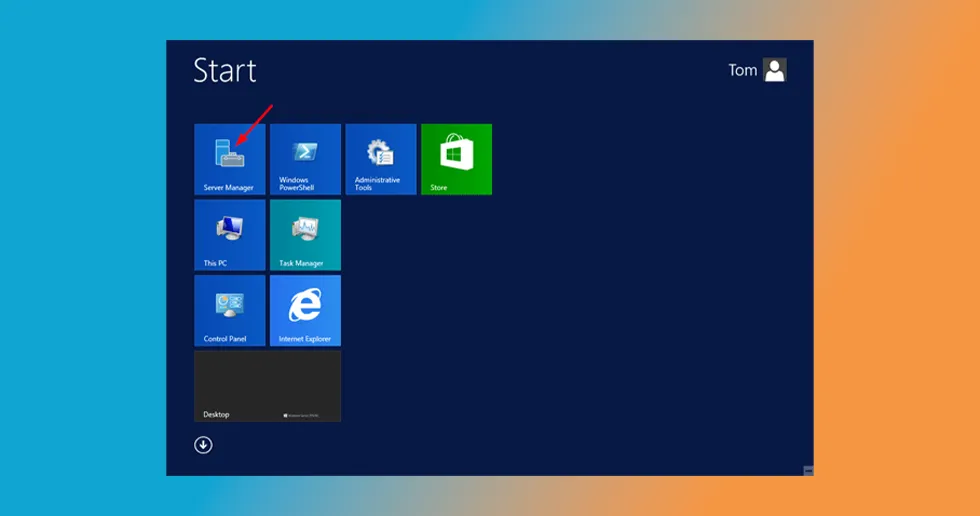
۲) انتخاب سرور Local: برای انتخاب سرور لوکال از منوی سمت چپ روی گزینهی Local Server کلیک کنید.
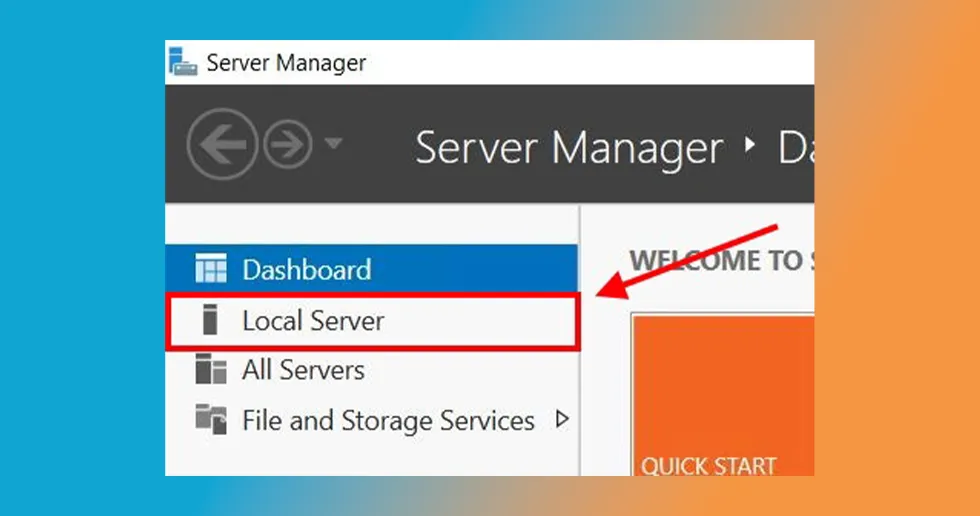
۳) تنظیمات مربوط به Remote Desktop: در این این مرحله روی Disabled روبروی Remote Desktop کلیک کنید.
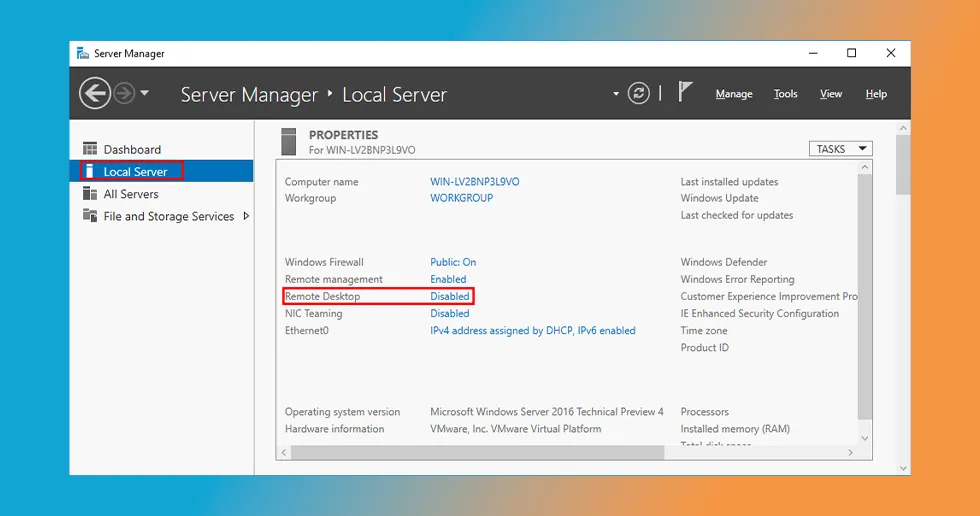
۴) تغییر تنظیمات: با کلیک روی Disabled در مرحله قبلی، یک پنجره جدید باز میشود که در آن باید گزینه Allow remote connection to this computer را انتخاب کنید. در همین مرحله میتوانید نوع تایید هویت را انتخاب کرده و کاربران جدیدی ایجاد کنید.
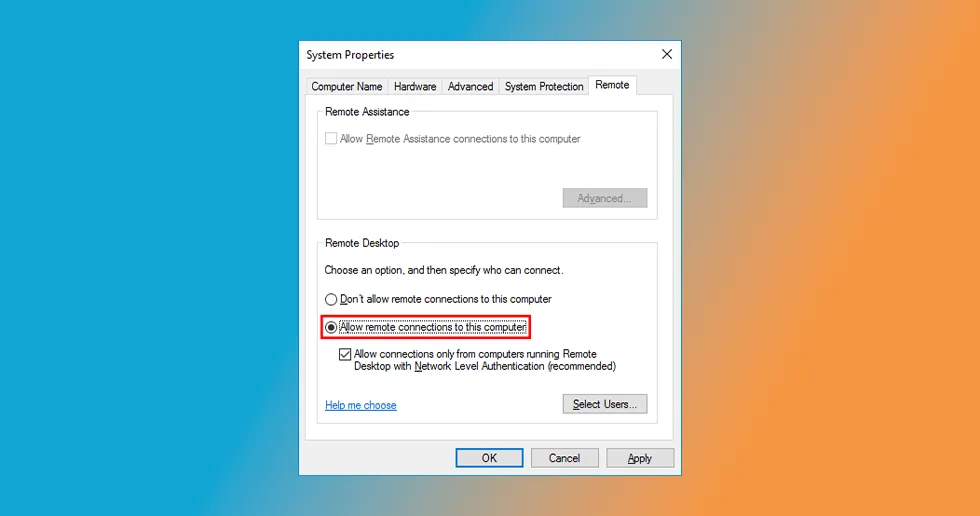
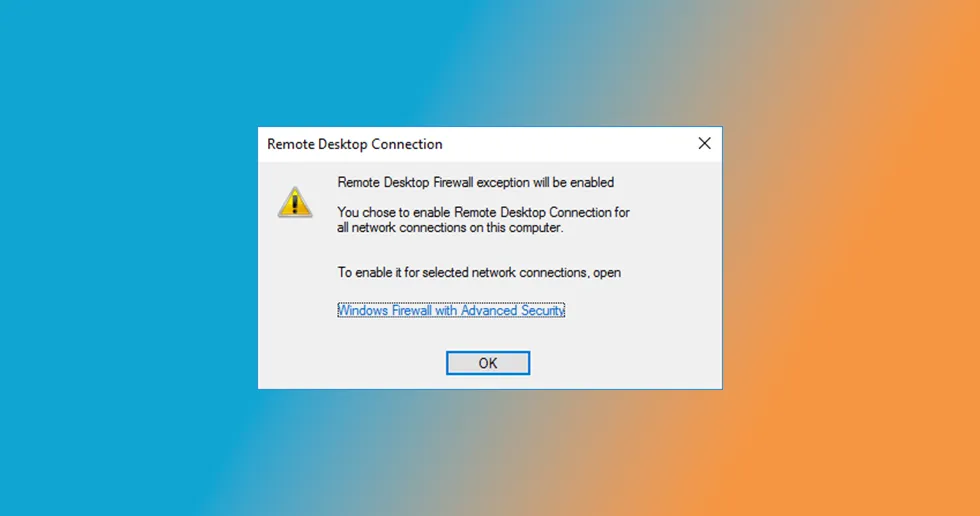
۵) تایید تنظیمات: در این مرحله، پس از تنظیمات اولیه و ساختن کاربران جدید، پنجرهی جدید باز میشود که در آن برای فعال کردن Rule مربوطه در فایروال ویندوز یک لینک قرار داده شده است. با کلیک روی Ok در این پیام، مراحل فعال کردن ریموت دسکتاپ در ویندوز سرور ۲۰۱۶ به پایان میرسد.
۶) مشاهده تغییرات: با بسته شدن پنجرهای که در مرحله قبل گفتیم، به منوی Local Server باز میگردید که باید یکبار آن را ریفرش کنید تا از تایید شدن تغییرات اطمینان حاصل شود. تبریک! شما توانستید راه اندازی ریموت دسکتاپ در ویندوز سرور 2016 را به انجام برسانید.
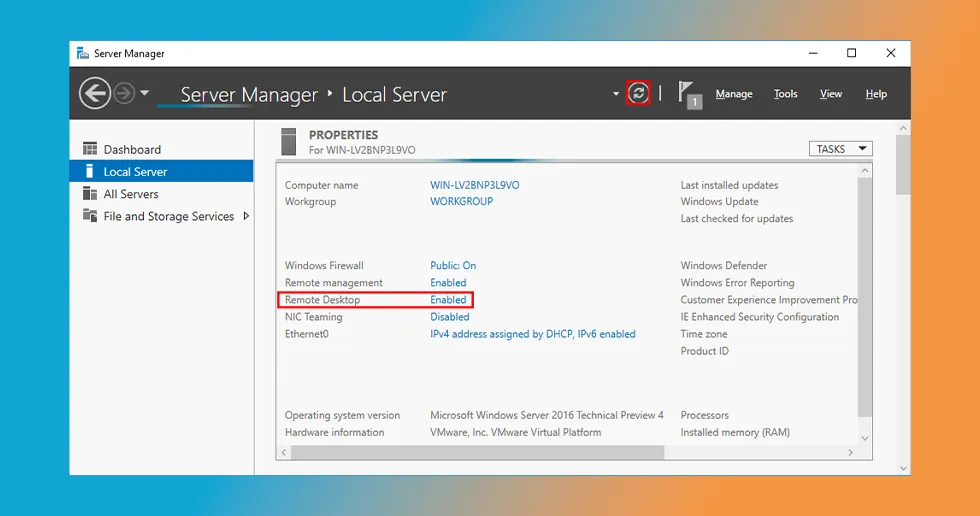
فعال سازی ریموت دسکتاپ Windows Server 2016 با Powershell
PowerShell یک محیط دستوری شی گرا است که دارای ویژگی های جدیدی در ویندوز سرور 2016 است. این ابزار از برنامه های کوچکی به نام cmdlets برای ساده سازی مدیریت، مدیریت و پیکربندی محیط های ناهمگن استفاده می کند. برای راه اندازی ریموت دسکتاپ در ویندوز سرور 2016 از طریق PowerShell، می توانیم از دو cmdlet استفاده کنیم. اولی Remote Desktop را فعال می کند و دومی فایروال را باز می کند. مراحل این کار را در ادامه توضیح میدهیم:
ابتدا یک کد را که برای تنظیم دسترسی از راه دور است به کار میگیریم:
Set-ItemProperty -Path “HKLM:SYSTEMCurrentControlSetControlTerminal Server” -Name “fdenyTSXonnections” -Value 0
پس از آن از این کد که برای تنظیم فایروال است، استفاده میکنیم:
Enable-NetFirewallRule -DisplayGroup “Remote Desktop”
همانطور که می بینید، PowerShell ریموت دسکتاپ را با این دستورات فعال می کند. توجه داشته باشید که مدیران به طور پیشفرض میتوانند از راه دور وارد شوند، در حالی که برای ارائه مجوز به کاربران غیر سرپرست برای دسترسی به Remote Desktop، باید آنها را به گروه محلی کاربران ریموت دسکتاپ اضافه کنید.
اتصال ریموت دسکتاپ با خط فرمان در ویندوز سرور ۲۰۱۶
یکی دیگر از راههای فعال کردن ریموت دسکتاپ در ویندوز سرور 2016 استفاده از ترمینال است. برای این کار کافیاست مراحل زیر را دنبال کنید:
۱) با استفاده از کلیدهای ونیدوز و R پنجرهی run را اجرا کنید.
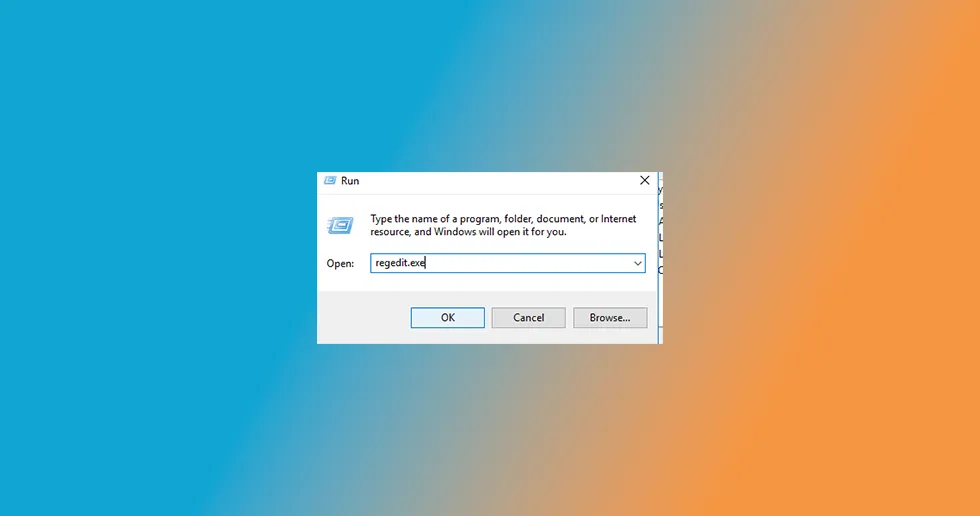
۲) در این مرحله از فرایند راه اندازی ریموت دسکتاپ در ویندوز سرور 2016؛ در این پنجره عبارت regedit.exe را تایپ کنید و Ok را انتخاب کنید. با این کار پنجره ویرایشگر ریجستری ویندوز باز میشود.
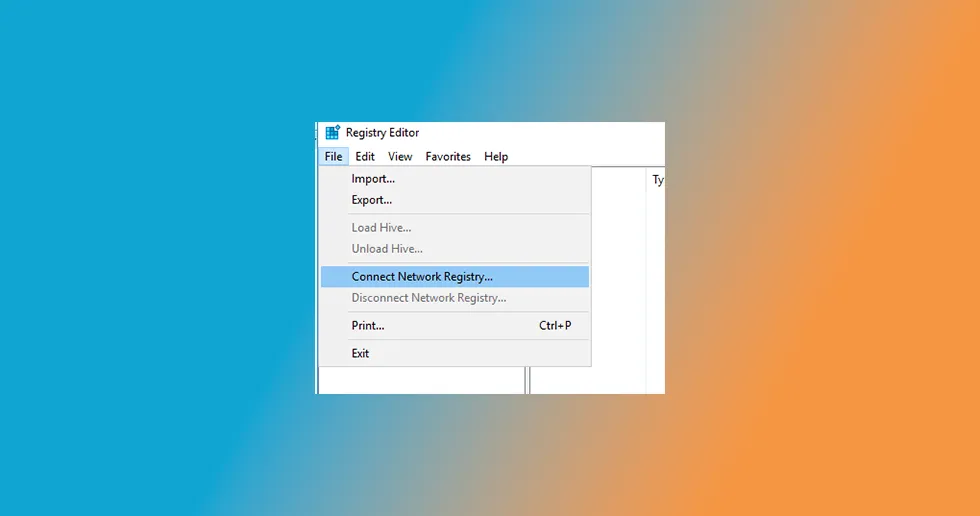
۳) در پنجرهی باز شده منوی File را باز کرده و گزینه Connect Network Registry را انتخاب کنید.
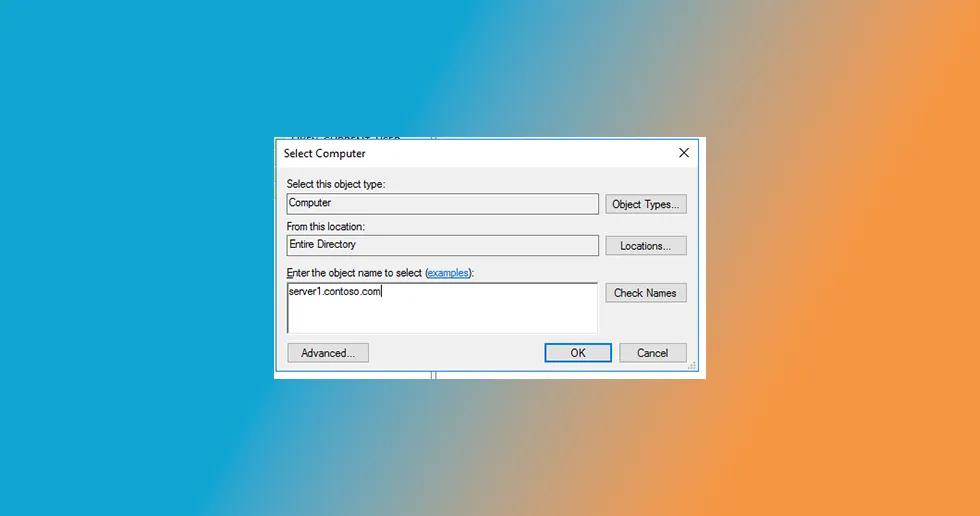
۴) در پنجرهی باز شده آدرس IP یا hostname ریموت کامپیوتر را وارد کنید. به خاطر داشته باشید که اگر ریموت کامپیوتر شما را به عنوان کاربر فعلی نشناسد، باید دوباره نام کاربری و گذرواژه را وارد کنید.
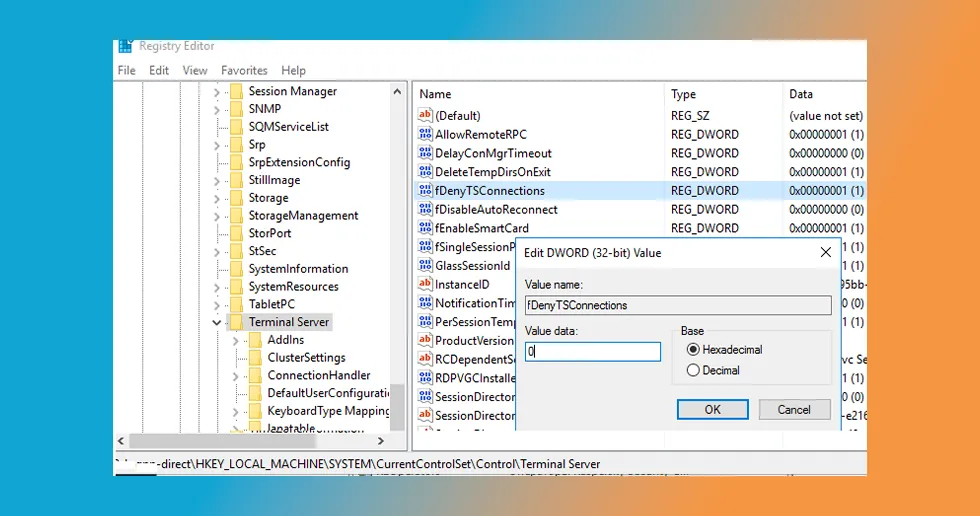
۵) پس از تایید تغییرات مرحله قبل پنجره وایرایشگر ریجستری ویندوز مشاهده میشود. خط زیر را پیدا کنید:
HKLMSYSTEMCurrentControlSetControlTerminal Server
مقدار DWORD مربوط به fDenyTSConnections را از ۱ به ۰ تغییر داده و Ok را انتخاب کنید.
۶) حالا زمان اضافه کردن چند rule در فایروال ویندوز است. این قوانین به اتصال ریموت دسکتاپ در ویندوز سرور اجازهی برقراری ارتباط میدهند. برای کار باید وارد cmd شده و دستور زیر را وارد کنید:
PsExec.exe \server1 -u contosoadmin -p password cmdnetsh advfirewall firewall add rule name=”allow RemoteDesktop” dir=in protocol=TCP localport=3389 action=allowshutdown –f –r –t
۷) حالا فرایند راه اندازی ریموت دسکتاپ در ویندوز سرور 2016 به انجام رسیده و با ری استارت کردن ویندوز میتوانید از آن استفاده کنید.
نکته: تمامی این دستورات باید در حالت Administrator اجرا شوند.
اتصال ریموت دسکتاپ به ویندوز ۱۰ و ۱۱ با برنامه Remote Desktop Connection
شرکت مایکروسافت از ویندوز ۱۰ به بعد قابلیت Remote Desktop Connection را به ویندوز اضافه کرد که کاربران بدون نیاز به برنامههای جانبی بتوانند به کامپیوتر دیگر متصل شوند. برنامه Remote Desktop Connection اولین برنامهای هست که طبق پروتکلها و استانداردهای ویندوز ساخته شد و برای همین اولین برنامه برای ریموت دسکتاپ همین برنامه خواهد بود.
در ادامه میخواهیم آموزش ریموت دسکتاپ را برای ویندوز ۱۰ و ۱۱ ارائه دهیم. برای اینکه بتوانید ریموت دستگاه را به خوبی انجام دهید، لازم است که یکسری اقدامات را برای آمادهسازی کامپیوتر میزبان انجام بدهید. مراحل ریموت در دسکتاپ در ویندوز ۱۰ و ۱۱ با مراحل زیر انجام میشود:
برای اینکه کار ریموت در ویندوز را شروع کنید، ابتدا گزینه This PC با کلیک راست در دسکتاپ باز کنید. بعد Properties را انتخاب کنید.
مراحل اتصال ریموت دسکتاپ در ویندوز ۱۰ و ۱۱
- گزینه Properties بعد پنجره About ظاهر میشود. settings Advanced system را باز کنید و پنجره تنظیمات ظاهر میشود.
- روی سربرگ Remote کلیک کنید.
- در قسمت Remote Assistence تیک را در گزینه Allow Remote Assistance connections to this computer فعال کنید.
- گزینة رادیویی Allow remote connecttions to this computer را در Remote Desktop فعال کنید تا مجوز دسترسی به کامپیوتر صادر شود.
- در این مرحله به IP آدرس این کامپیوتر نیاز دارید تا مجوز دسترسی برای کامپیوتر دوم نیز صادر شود. چطور به این IP آدرس دسترسی پیدا کنیم؟ کافی است که از منوی استارت و خط فرمان CMD وارد شوید. دستور ipconfig را در کادر تایپ کنید. حالا IP سیستم در کامپیوتر میزبان نمایان میشود. در میان این لیست IPv4 Address، IP هست که برای اتصال به کامیپوتر نیاز است.
برای اینکه در کامپیوتر دوم به کامپیوتر میزبان متصل شوید، لازم است که IP آدرس کامپیوتر میزبان را وارد کنید. برای این کار مراحل زیر را دنبال کنید:
- به منوی Start رفته و برنامه Windows Accessories را باز کنید و Remote Desktop Connection را انتخاب کنید.
- حالا در پنجره باز شده Remote Desktop Connection، در کادر جلوی Computer آدرس IP کامپیوتر میزبان را درج کنید.
- ممکن است شما یک شرکت یا سازمان باشید و از شرکت خدمات سرور ویراک، سرور خریداری کرده باشید. در این صورت آدرس IP جدید توسط ویراک در اختیارتان قرار میگیرد و آن را در کادر وارد کنید.
- در آخر روی Connect بزنید تا به دسکتاپی که در نظر داشتید متصل شوید. اگر به نام کاربری کامپیوتر میزبان نیاز داشتید، میتوانید روی گزینه Show Options بزنید و در قسمت User name نام کاربر موردنظر را درج کنید.
اگر حساب کاربری کامپیوتر میزبان دارای کلمه عبور یا رمز باشد، پس سیستم در هنگام ریموت کردن این رمز را از شما میخواهد. بعد از وارد کردن رمز یک پیام حاوی اطلاعاتی که هشدار میدهد که باید در هنگام اتصال از امنیت کامیپوتر میزبان اطمینان حاصل کنید از شما سؤال میپرسند. ازآنجاییکه کامپیوتر میزبان را میشناسید و قصد اتصال داشتید، فقط YES را کلیک کنید. تبریک میگوییم شما حالا به دسکتاپ کامپیوتر میزبان متصل شدهاید و میتوانید کارهای خودتان را انجام دهید.
برنامه های جانبی ریموت دسکتاپ برای ویندوز سرور
فعال سازی ریموت دسکتاپ از راه دور در نسخه ویندوز Home Edition قابلاجرا نیست. برای همین در اجرای ریموت کامپیوتر باید از برنامههای جانبی کمک گرفت. یکی از مزیتهای استفاده از برنامههای جانبی این است که دیگر نیاز به IP آدرس کامپیوتر میزبان و پروتکل RDP ندارید. از طرفی بسیاری از این برنامههای جانبی رایگان هستند و در تمام مراحل بدون پرداخت هزینه میتوانید به کامپیوتر دیگر متصل شوید. مهمترین این برنامهها Remote Desktop Connection در ویندوز ۱۰ و ۱۱ است که در قسمت بالا به توضیح کامل و نحوه اتصال آن پرداختیم.
در ادامه به معرفی دیگر برنامهها میپردازیم:
Devolutions Remote Desktop Manager: قابلیت اتصال به ترمینال هر نوع سیستمعامل را دارد. همچنین قابلیت پشتیبانی از پروتکل رسمی ویندوز Microsoft RDP ، SSH و تمام برنامههای دیگر را دارد. از سرویسهای Cloud Store مانند Google Drive ، Amazon Drive ، OneDrive ، Box ، Azure Blob پشتیبانی میکند.
VNC Viewer: قابلیت اتصال به کامپیوترهایی که سرور VNC Server را دارند. همچنین در بین کاربران حرفهای لینوکس محبوبیت بالایی دارد. اجازه دسترسی به فایلها، برنامهها و تنظیمات کامپیوتر میزبان را دارد.
AnyDesk: این برنامه بسیار کم حجم است و نیاز به نصب برنامه نیست، پس میتواند انتخاب خوبی برای افرادی باشد که فضا و رم زیادی برای ریموت کامپیوتر ندارند.
Remote Utilities Viewer: مهمترین ویژگی این برنامه اجرای فایلهای EXE از راه دور و کنترل خط فرمان CMD در کامپیوتر میزبان است.

عیب یابی مشکل لایسنس ریموت دسکتاپ ویندوز
وقتی به ریموت دسکتاپ در ویندوز متصل میشوید با خطای The remote session was disconnected because there are no Remote Desktop License Servers available مواجه میشوید. جای نگرانی نیست فقط با یک رجیستری ساده قابلحل است.
رفع مشکل لایسنس ریموت دسکتاپ ویندوز سرور 2016 یکی از دغدغههای کاربران در هنگام استفاده از ریموت در دسکتاپ در ویندوز سرور هستند. این مشکل در بیشتر مواقع پس از گذشت ۱۸۰ روز از دریافت لایسنس به وجود میآید.
در ادامه با یک آموزش ساده میتوانید مشکل لایسنس ریموت در دسکتاپ خود را عیبیابی کنید. همچنین با نحوه رفع مشکل لایسنس ریموت دسکتاپ ویندوز سرور مراحلی را آموزش ببینید. دو راهکار برای رفع این خطا وجود دارد:
- تنظیمات لایسنس را تغییر دهید
- local policy of the computer را تغییر دهید
کرک ریموت دسکتاپ ویندوز سرور 2008 معمولاً شامل دور زدن سیستم تأیید لایسنس و فعالسازی این ویژگی میباشد. برای این کار از ابزارها و اسکریپتهایی استفاده میشود که محدودیتهای لایسنس مایکروسافت را غیر فعال میکنند.
این روشها ممکن است شامل تغییراتی در رجیستری، استفاده از پچها و یا جایگزینی فایلهای سیستمی باشد. با این حال، باید توجه داشت که استفاده از کرک و نرمافزارهای غیرقانونی خطرات امنیتی بالایی دارد و ممکن است سیستم را در معرض حملات و آسیبپذیریها قرار دهد.

نحوه رفع مشکل لایسنس ریموت دسکتاپ ویندوز سرور
برای رفع مشکل لایسنس ریموت دسکتاپ ویندوز سرور، میتوانید از روشهای زیر استفاده کنید.
روش ۱: تنظیمات لایسنس سرور خود را تغییر دهید
اگر با خطای لایسنس روبرو شدهاید، پس باید این مراحل را طی کنید تا بتوانید این خطا را عیبیابی کنید. چراکه ریموت دسکتاپ در این حالت از کار میافتد و باید برای عیبیابی این خطا مراحل زیرا را دنبال کنید:
- اولین راهکار برای رفع این خطا باید تنظیمات لایسنس سرور را تغییر دهید. برای این کار کلید سریع Windows +R را از روی کیبورد اعمال کرده تا پنجره RUN برایتان باز شود.
- در پنجره باز شده دستور msc را تایپ کرده و گزینه OK را انتخاب کنید.
- گزینه Computer Configuration را از گزینههای سمت چپ در پنجره باز شده انتخاب کنید.
- حالا Windows Components را انتخاب کنید.
- مورد Remote Desktop Session Host را از موارد پایین پیدا کرده و روی آن کلیک کنید.
- از میان پوشههای باز شده، پوشه Licensing را باز کرده و در صفحه باز شده چند گزینه میبینید. روی گزینه Set the Remote Desktop Licensing Mode بزنید.
- حالا Enabled را انتخاب کنید و روی Per Device از قسمت پایین صفحه کلیک کرده و Ok کنید.
- در آخرین مرحله کافی است که ویندوز سرور را ری استارت کنید تا حالا بدون مشکل لایسنس به کارتان ادامه دهید.
روش 2: local policy of the computer را عوض کنید
اگر راه اول جوابگو نبود، پس میتوانید local policy of the computer را عوض کنید. اگر راهکار اول مشکل را حل نکرد، قطعاً روش دوم کارساز خواهد بود. سعی کنید تمام مراحل را با دقت انجام دهید. مراحل این عیبیابی با طی مراحل زیر است:
- عبارت Local Group Privacy را در قسمت سرچ در کنار منوی استارت جستجو کنید.
- روی آیکون Edit Group Privacy کلیک کنید.
- در پنجره باز شده روی Computer Configuration بزنید.
- در بین پوشهها Security Setting را پیدا کرده و آن را باز کنید.
- روی فایل Local Policies کلیک کنید.
- حالا گزینه User Rights Assignment را انتخاب کنید.
- روی گزینه Allow Log on through Remote Desktop Service در قسمت راست پنجره باز شده کلیک کنید.
- حالا گزینه Users or Groups را بزنید. در پنجره Enter the object این کلمه administrator را تایپ کنید.
- حالا روی Cheek Name بزنید و OK کنید.
- ویندوز را ری استارت کنید و از رفع این اشکال اطمینان حاصل کنید.
با کمک راهنماییهای آنلاین ویراک دیگر نگران ارور در ریموت دسکتاپ خود نباشید. اگر ۱۸۰ روز از دریافت گواهینامه لایسنس شما میگذرد، پس طبیعی است که با این خطا روبرو شوید. با کمک این دو روش بهسرعت میتوانید مشکل و خطای ویندوز سرور خود را برای اتصال به ریموت دسکتاپ حل کنید.

تنظیم محدودیت ریموت دسکتاپ در ویندوز سرور ۲۰۱۶
برای راه اندازی ریموت در دسکتاپ یک مشکلی که در ویندوز سرور با آن روبرو خواهید شد، تعداد اتصال به ریموت در دسکتاپ ویندوز است. در این بخش درباره تنظیم محدودیت ریموت دسکتاپ در ویندوز سرور ۲۰۱۶ مواردی را به شما آموزش میدهیم که این مشکل را رفع کنید.
بهطورکلی ریموت دسکتاپ همزمان فقط با یک دستگاه متصل میتواند فعال شود. برای همین نمیتوانید چند ریموت را همزمان فعال کنید. در ادامه به شما آموزش میدهیم که بتوانید تا بینهایت ریموت روی ویندوز ۲۰۱۶ خود نصب کنید.
بهتر است بدانید که با فعال سازی ریموت دسکتاپ فضا و رمی از دستگاهتان را پر میکند. برای همین اگر بخواهید چندین RDP روی ویندوز خود داشته باشید، باید فضا و حافظه لازم را نیز داشته باشید.
مراحل تنظیم محدودیت ریموت دسکتاپ ویندوز ۲۰۱۶
- لازم است برای ورود به سیستم و شروع کار با نام کاربری Administrator وارد سیستم سرور خود شوید.
- Winkey + R این کلید ترکیبی را از کیبورد بزنید تا پنجره موردنظر باز شود. البته میتوانید از منوی استارت، RUN را بزنید.
- عبارت msc را در نوار جستجو تایپ کنید و پنجره موردنظر را RUN کنید.
- بعد از گذشت مدتزمان کوتاهی، پنجره Group Policy ویندوزتان باز خواهد شد.
- حالا روی Administrative Templates را بزنید.
- این مرحله کمی طولانیتر است و مسیر زیر را دنبال کنید:
Windows Components > Remote Desktop Services > Remote Desktop Session Host > Connections
- در پنجره باز شده باید یکسری تنظیمات را انجام دهید. (دو تنظیم)
- در این مرحله است که شما میتوانید تعداد دستگاههای متصل شده را مشخص میکنید. برای این کار روی Limit number of connection بزنید. روی گزینه Enabled در پنجره باز شده کلیک کنید. در فیلد مشخص شده تعداد کانکشنهایی که نیاز دارید را وارد کرده و بعد Apply را بزنید.
- حالا گزینه Restrict Remote Desktop Services users to a single Remote Desktop Services session را انتخاب کرده و گزینه Disable را در پنجره باز شده بزنید و Apply کنید.
- بعد از اینکه این تنظیمات را انجام دادید، حالا پنجره Command Prompt باز کنید تا فرمان Group Policy روی سیستم شما بهروزرسانی شود.
حالا میتوانید با کمک این آموزش ویراک به تعداد بینهایت ریموت دسکتاپ روی سرور خود داشته باشید. البته اگر بخواهید این تنظیمات را به حالت قبل برگردانید، میتوانید این تنظیمات را غیرفعال کنید و آن را به حالت اول برگردانید.
سرور مجازی VPS ویراک برای ریموت دسکتاپ ویندوز
وقتی میخواهید به کامپیوتر میزبان در ریموت دسکتاپ متصل شوید، در بخشی از این فرایند برای سازمان یا شرکتتان نیاز به سرور معتبر دارید. سرور قدرتمند میتواند برنامهها و اقدامات دیجیتال شما را بهینهسازی کند. در وقت و هزینهتان صرفهجویی شده و در قبال آن سودآوری بالایی داشته باشد. اعضای تیم با هم ارتباط سازنده خواهند داشت و راندمان کاری بالا خواهد رفت.
شرکتهای زیادی در زمینه ارائه خدمات سرور مجازی فعالیت دارند. ویراک از جمله شرکتهای موفق در زمینه ارائه سرور مجازی برای ریموت دسکتاپ ویندوز است. قیمت مناسب این سرورها باعث میشود که با هزینه بسیار کمتر کامپیوترهای مجموعه خود را به ویندوز سرور متصل کنید. خدمات ویراک در این زمینه از قرار زیر است:
- ارائه سرور مجازی VPS
- سرورهای مجازی مبتنی بر سیستمعاملهای کاربردی لینوکس و ویندوز
- پشتیبانی از سختافزارهای سازگار و پاسخگو
- محاسبه قیمت سرورها بهصورت ساعتی و روزانه
- قابلیت انتخاب و پیکربندی باتوجهبه نوع استفاده و اهداف در خدمات سرور مجازی
- امنیت و پایداری بیشتر سرور مجازی نسبت به هاستهای اشتراکی
سخن پایانی
اگر یک سازمان یا شرکت باشید برای انتقال فایلها نیاز به یک سیستم پایدارتر دارید. ریموت دسکتاپ قابلیتی است که شرکت مایکروسافت در اختیار کاربران حرفهای خود قرار داده است تا بتوانند با کامپیوترهای داخل شبکه از راه دور متصل شوند. ولی در میانه راه برای اتصال به ویندوز با یک خطای لایسنس مواجه میشویم که میتوانیم برای رفع مشکل لایسنس ریموت دسکتاپ ویندوز سرور ۲۰۱۶ به اینگونه عمل کنیم:
- تغییر تنظیمات لایسنس
- تعویض local policy of the computer
از طرفی در این مقاله، ویراک به عنوان ارائه دهنده خدمات ابری با بهترین کیفیت، آموزش ریموت دسکتاپ در ویندوز را در اختیار شما قرار داد که چطور میتوانید به تنظیم محدودیت ریموت دسکتاپ غلبه کنید. با بهکارگیری این آموزشها میتوانید در یک ویندوز بینهایت به کامپیوترهای دیگر متصل شوید.
سوالات متداول
- ریموت دسکتاپ چیست؟
ریموت دسکتاپ (Remote Desktop) یک قابلیت ویندوزی است که به کاربران امکان میدهد تا از راه دور به یک کامپیوتر یا سرور متصل شوند و آن را مدیریت کنند.
- چگونه میتوانم دسترسی کاربران غیر سرپرست به ریموت دسکتاپ را فراهم کنم؟
باید کاربران غیر سرپرست را به گروه محلی Remote Desktop Users اضافه کنید تا بتوانند از این قابلیت استفاده کنند.
- چگونه میتوانم فایروال ویندوز را برای ریموت دسکتاپ تنظیم کنم؟
با استفاده از PowerShell یا CMD، میتوانید قوانین فایروال را برای اجازه دادن به اتصالات ریموت دسکتاپ تنظیم کنید. به عنوان مثال، میتوانید از دستور Enable-NetFirewallRule استفاده کنید.