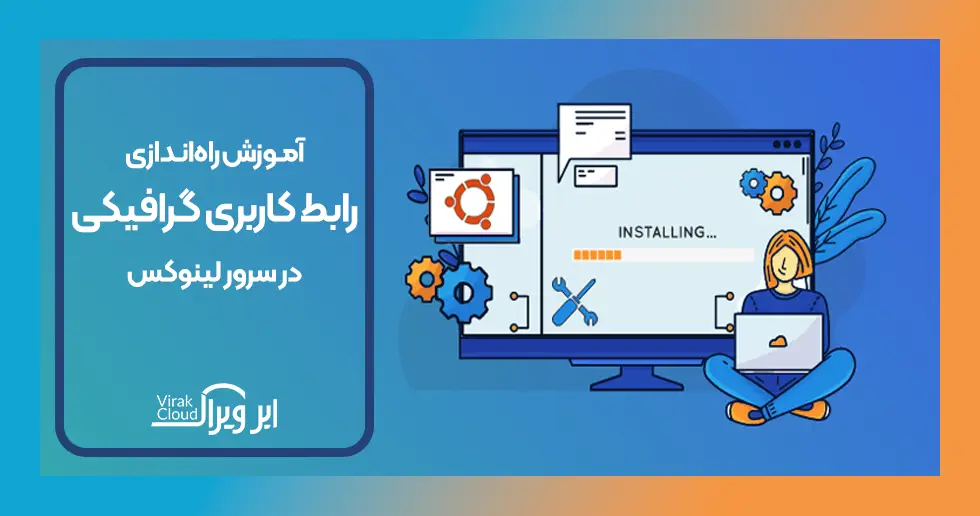اگر به تازگی و برای اولین بار سرور لینوکس مبتنی بر اوبونتو نصب کردهاید، با رابط خط فرمان یا همان CLI مواجه خواهید شد. در این وضعیت ممکن است به یک رابط کاربری آشنا مانند دسکتاپ اوبونتو نیاز داشته باشید. در این پست از بلاگ ابر ویراک، نحوه نصب و راه اندازی رابط کاربری گرافیکی دسکتاپ در سرور مجازی لینوکس با توزیع اوبونتو یا دیگر توزیعهای مبتنی بر دبیان را بررسی کردهایم. اگر شما هم قصد استفاده از رابط کاربری اوبونتو به جای خط فرمان را دارید، با ما همراه باشید.
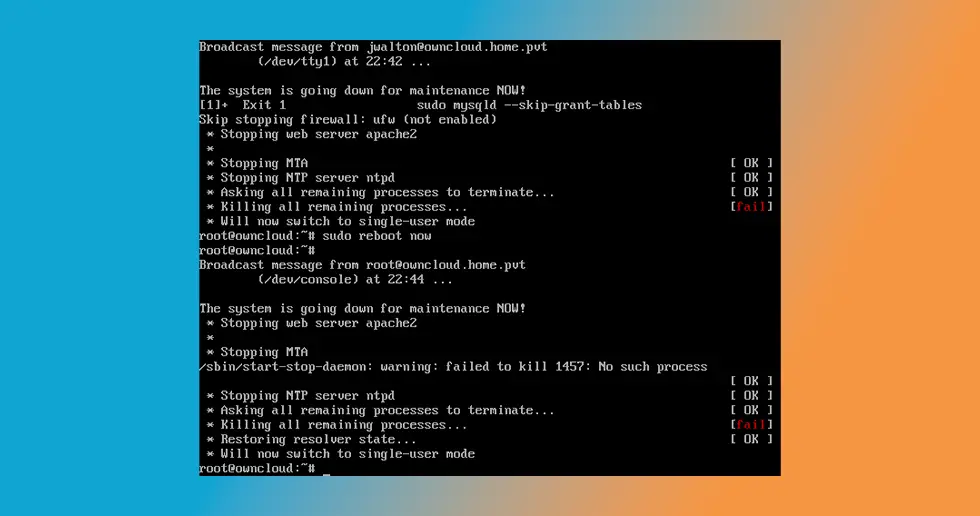
چرا به راه اندازی رابط کاربری گرافیکی دسکتاپ در سرور اوبونتو نیاز دارید؟
به طور کلی، سرورها از رابط کاربری گرافیکی (GUI) استفاده نمیکنند و رابط خط فرمان (CLI) راهکار ترجیحی برای کارها و عملیات روزانه است. حتی توصیه میشود برای مدیریت بهتر منابع و اطمینان از حداکثر کارایی از نصب رابط کاربری گرافیکی روی سرورها خودداری کنید.
با این حال، اگر سرور ابری اوبونتو را صرفا برای استفاده شخصی نصب کردهاید، راه اندازی رابط کاربری گرافیکی دسکتاپ میتواند گزینهای بسیار مناسب برای شما باشد. البته این مسئله تا جایی مفید است که بر عملکرد خدمات ابری مربوطه تأثیر نگذارد. نصب یک رابط کاربری گرافیکی بر روی سرور ابری لینوکس با دیسترو اوبونتو در هنگام کار با نرمافزارهای مختلف برای کاربران آسانتر بوده و باعث میشود بتوانند مسیرشان را در فرایندهای هر نرمافزار گم نکنند. برای نصب و راهاندازی رابط کاربری گرافیکی دسکتاپ در سرور لینوکس، باید چند مرحله را که بسیار آسان هستند؛ به انجام برسانید. این مراحل عبارتاند از:
مرحله اول: سیستم خود را به روز کنید و ارتقا دهید
این یک گام اساسی قبل از ایجاد هرگونه تغییر یا نصب بستهها در سرور اوبونتو است. مخازن نرم افزار اوبونتو را به روز کنید و سیستم خود را با مدیر بسته APT ارتقا دهید. با استفاده از دستور زیر میتوانید این کارها را انجام دهید:
$ sudo apt update && apt upgrade
بهروز رسانی و ارتقا را نهایی کنید، سپس به مرحله بعدی بروید تا یک رابط کاربری گرافیکی روی سرور اوبونتو نصب کنید. با استفاده از دستور زیر میتوانید عمل بهروزرسانی و ارتقا را شروع کنید:
مرحله دوم: یک محیط دسکتاپ را اتصال گرافیکی به سرور لینوکس اوبونتو نصب کنید
محیطهای دسکتاپ مختلفی برای انتخاب و راه اندازی رابط کاربری گرافیکی دسکتاپ برای رابط کاربری لینوکس وجود دارد، اما اگر سخت افزار شما توانایی پردازشی مورد نیاز را دارد، با محیط دسکتاپ GNOME، دسکتاپ پیش فرض برای سیستمهای اوبونتو، ادامه دهید. شما همیشه در انتخاب رابط گرافیکی دلخواه خود آزاد هستید، اما این آزادی میتواند منجر به خطر ناسازگاری برخی نرم افزارها شود.
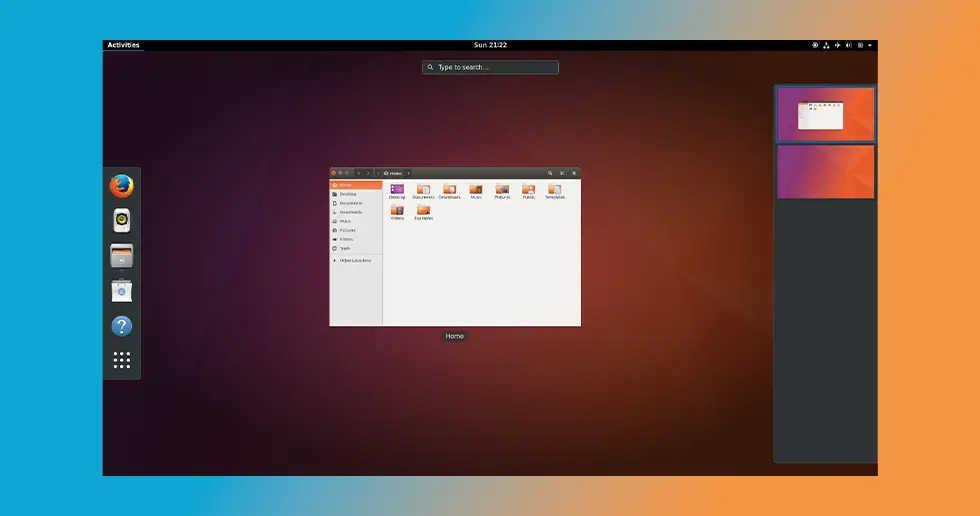
برای نصب محیط گرافیکی در اوبونتو GNOME، از مدیر بسته APT برای دانلود و نصب بسته استفاده کنید:
$ sudo apt install ubuntu-desktop
گنوم دارای طراحی است که به طور همزمان برای دستگاه های لمسی و رایانه های شخصی سنتی مناسب است. یک پنل منفرد در بالای صفحه نمایش مانند یک دستگاه تلفن همراه قرار میگیرد. کاربران به جای یک داک یا فهرست پنجره، با باز کردن یک نمای کلی فعالیتها که برنامهها، نرمافزارهای باز و دسکتاپ مجازی را نمایش میدهد، با ویندوز تعامل دارند. البته این رابط کاربری گرافیکی به نسبت فشار بیشتری به سختافزار سرور ابری لینوکس شما میآورد.
برای نصب KDE Plasma به عنوان رابط کاربری گرافیکی، از APT برای دانلود و نصب بسته استفاده کنید:
$ sudo apt install kde-plasma-desktop
KDE Plasma مسلما بهترین دستور رفتن به محیط گرافیکی لینوکس برای افرادی است که دوست دارند با رابط کامپیوتر خود دستکاری کنند. هر جزء روی صفحه یک ویجت است که میتوانید آن را جابجا کنید، اندازه آن را تغییر دهید یا حذف کنید. با دقت کافی، میتوانید دسکتاپ پلاسما را طوری پیکربندی کنید که شبیه هر رابط دسکتاپ دیگری باشد.
برای نصب MATE روی سرور ابری لینوکس اوبونتو، این دستور را استفاده کنید:
$ sudo apt install ubuntu-mate-core
توسعهدهندگان MATE زمان و تلاش خود را برای بهروزرسانی کدها در پسزمینه صرف کردهاند، اما ظاهر این رابط کاربری گرافیکی تغییر خاصی نداشته است. عدم تغییرات در ظاهر، استفاده از آن را توسط افراد جدید محدود نکرده است. تازه واردها اغلب به MATE به عنوان جایگزینی سبکتر و سنتی برای افرادی مانند GNOME نگاه میکنند.
برای نصب دسکتاپ XFCE، کد زیر را اجرا کنید:
$ sudo apt install xubuntu-core
این روزها Xfce یک جایگزینی قابل مقایسه برای MATE به حساب میآید. توسعه دهندگان آن همچنان بر سبک نگه داشتن رابط کاربری گرافیکی تأکید میکنند، حتی اگر این به معنای کنار گذاشتن بعضی از قابلیتها باشد. با یک تیم توسعه نسبتا کوچک، اغلب زمان زیادی بین به روز رسانیها میافتد. نتیجه این است که Xfce، مانند MATE، در طول سالها تغییر چندانی نکرده است. اما بسیاری از مردم محیط دسکتاپ این رابط کاربری را به عنوان یک انتخاب قابل اعتماد اثبات شده دوست دارند.
علاوه بر این، اگر چندین محیط دسکتاپ را روی سرور اوبونتو خود نصب کردهاید، میتوانید از صفحه ورود مدیر نمایشگر بین آنها جابهجا شوید. به سادگی روی نام رابط کاربری گرافیکی انتخاب شده در حال حاضر کلیک کنید و انتخاب خود را از منوی کشویی انتخاب کنید.
یک سیستم مدیریت نمایشگر را روی سرور اوبونتو نصب و راهاندازی کنید
پس از نصب محیط دسکتاپ، باید یک کنترلر نمایشگر برای مدیریت کاربران و بارگذاری جلسات محیط دسکتاپ نصب کنید. از آنجایی که شما با سرور ابری لینوکس اوبونتو کار میکنید، بهتر است راهکارهای سبک وزنی را انتخاب کنید که نیاز به منابع زیاد ندارند. در این مورد، نصب و استفاده از LightDM، یک مدیر نمایشگر سریع، سبک و چند دسکتاپ را در نظر بگیرید.
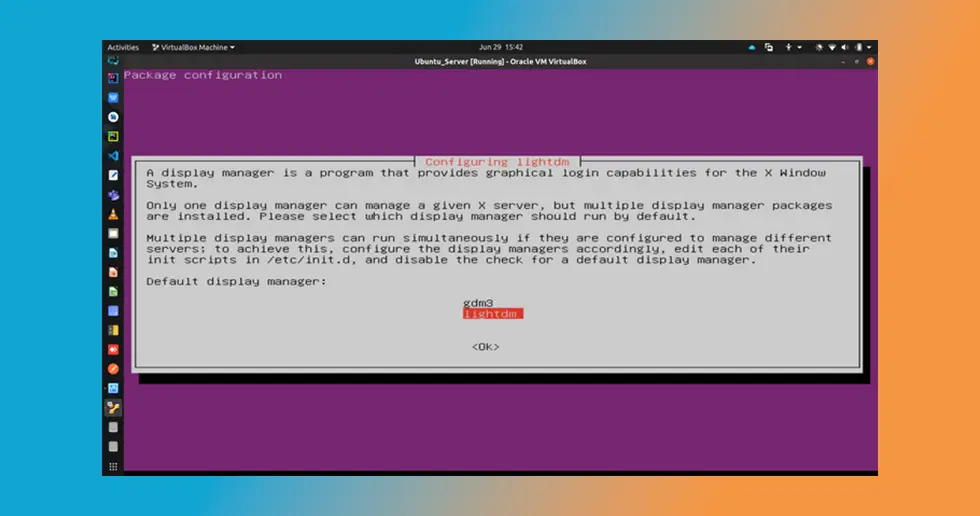
نصب LightDM روی سرور اوبونتو
برای نصب LightDM بر روی سرور خود، از مدیر بسته APT استفاده کنید:
$ sudo apt install lightdm
در طول فرآیند نصب، از شما خواسته میشود که بین GDM3 (مدیر نمایش پیشفرض GNOME) و LightDM یکی را انتخاب کنید. LightDM را با استفاده از Spacebar انتخاب کنید و <OK> را با استفاده از کلید Tab برجسته کنید. انتخاب خود را نهایی کنید و LightDM را به عنوان مدیر نمایش پیش فرض با فشار دادن Enter تنظیم کنید.
راه اندازی LightDM در سرور اوبونتو
اکنون که مراحل راه اندازی رابط کاربری گرافیکی دسکتاپ انجام شد، باید سرویس LightDM را فعال کنید. برای این کار میتوانید از دستور service یا systemctl استفاده کنید. این دستور را برای راه اندازی سرویس LightDM با systemctl اجرا کنید:
$ sudo systemctl start lightdm.service
این دستور را برای راه اندازی سرویس LightDM با استفاده از ابزار سرویس اجرا کنید:
$ sudo service lightdm start
با دستور reboot سیستم خود را ریستارت کنید. دفعه بعد که سیستم شما بوت میشود، پس از ورود موفقیت آمیز، باید با خوشامد گویی LightDM و یک رابط کاربری گرافیکی در نشست سرور اوبونتو مواجه شوید.
نحوه حذف رابط کاربری گرافیکی از سرور اوبونتو
برای بازگشت به محیط CLI فقط چند دستور و یک راه اندازی مجدد سرور ابری لینوکس لازم است. با استفاده از مدیریت بسته APT، تمام بستههای نصب شده قبلی را حذف کنید:
$ sudo apt autoremove ubuntu-desktop sudo systemctl stop lightdm.service sudo apt autoremove lightdm
به یاد داشته باشید که پس از راه اندازی رابط کاربری گرافیکی دسکتاپ در سرور لینوکس، نام بسته دسکتاپ را در دستور اول تغییر دهید. سیستم خود را ریبوت کنید و تغییرات باید اعمال شوند.
سخن پایانی
در این پست از بلاگ ابر ویراک نحوه راه اندازی رابط کاربری گرافیکی دسکتاپ در سرور لینوکس را آموزش دادیم. این کار برای راهاندازی محیط گرافیکی در یک سرور گرافیک ابری لینوکس است و میتواند روی تجربهی کاری شما تأثیر زیادی بگذارد. CLI در لینوکس شاید برای همهی کاربران، مخصوصا افرادی که تازه وارد دنیای لینوکس شدهاند. برای این که در ابتدای کار با سرور ابری لینوکس با مشکلات کمتری مواجه شوید، میتوانید رابط کاربری گرافیکی را روی سرور خود راهاندازی کنید. این کار به آسانی امکان پذیر است.
سوالات متداول
- رابط کاربری گرافیکی دسکتاپ (GUI) چیست؟
رابط کاربری گرافیکی دسکتاپ (Graphical User Interface) یک رابط کاربری است که به کاربران امکان میدهد با استفاده از عناصر گرافیکی مانند آیکونها، منوها و پنجرهها با سیستم عامل و برنامهها تعامل داشته باشند.
- چه سیستمعاملهایی دارای رابط کاربری گرافیکی دسکتاپ هستند؟
اکثر سیستمعاملهای مدرن مانند ویندوز، macOS، و لینوکس (مانند Ubuntu و Fedora)، رابط کاربری گرافیکی دسکتاپ دارند.
- چه محیطهای دسکتاپی برای لینوکس وجود دارد؟
محیطهای دسکتاپ محبوب برای لینوکس شامل GNOME، KDE Plasma، Xfce، LXDE، Cinnamon، و MATE هستند.